Monechron User Manual
 III.
Accounts---Web Scout™ III.
Accounts---Web Scout™
Click on the Accounts
icon and then on Web Scout™; the screen should
look like this 
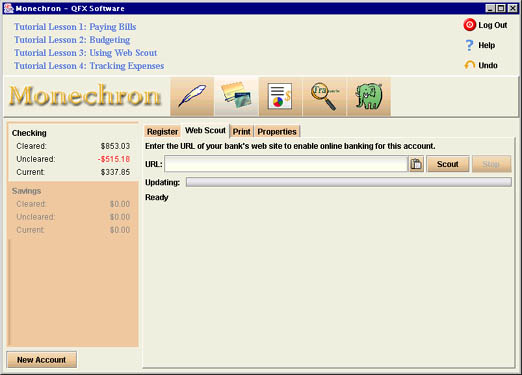
The area on the left is
the same as in the transaction register; it is where your various
accounts are listed, with cleared and outstanding transactions and
respective current balances. The area on the right is where you
activate Web Scout™ so it will update your
accounts automatically. To use Web Scout™, you
must have a User ID and password for your bank's website.
Web Scout™
is a financial browser that functions as your "agent" to
do everything for you: It scouts your bank's website, downloads your
transactions, brings to you instant up-to-date "bank
statements", compares them with your Monechron
register, and reconciles your accounts to give you your realtime
balances.
The first time you use Web
Scout™ you need to connect your bank's website to Monechron.
Enter your address after URL, for example, www.anybank.com,
and click on Scout. A dialog box will pop up for you to log on to
your bank's website 
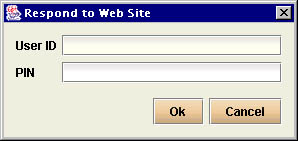
Enter your User ID and
PIN for your bank's website and click on OK. (For
your peace of mind, please note: Your User ID and password are
stored only on your computer and are protected by strong encryption.
You are the only one who has access to it.)
Web Scout™
will download and display your accounts in your Monechron,
as shown in the dialog box below 
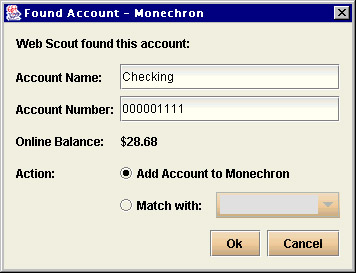
To save each account in
Monechron, select from the dropdown list the
appropriate action: Add it if it's a new account; Match with: if the
account is already listed in Monechron, and
click on OK.
Next, click on any of
the accounts you've just saved and the reconcile screen will show 
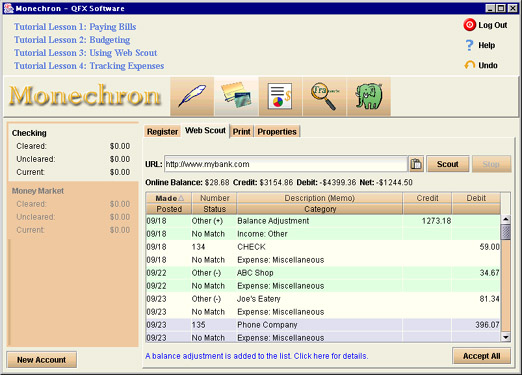
A list of the
transactions that have recently cleared your bank should be
displayed here. Each transaction should be marked as Matched,
Mismatched, or No Match.
- Matched
-
a transaction in
the "bank statement" matches exactly the same one in
your Monechron register.
-
- Mismatched
-
a transaction in
the "bank statement" disagrees in amount with your
record. Check for errors.
-
- No Match
-
a transaction in
the "bank statement" is not found in your Monechron
register.
Click on a Mismatched
transaction if it's an error you've made. A dialog box will pop up
for you to modify the transaction in your register to correct the
error. Once you've fixed the mismatches, simply click on Accept All
and your account is automatically reconciled.
In the screenshot above
you may have noticed that a balance adjustment of $106.14 is listed,
categorized as Other and labeled as No Match. Also you're told that
"A balance adjustment is added to the list." What does it
mean?
As you know, banks'
websites usually maintain a record of only the last two or three
months of transactions. If you're a first-time user of Web
Scout™, you'll have a bank balance that reflects a
transactions history going way back to when you first opened the
account. But it's very unlikely that your bank has a record of all
the earlier transactions online. So, when Web Scout™
brings your current bank balance and a list of recent transactions
from your bank's website to your Monechron,
it calculates the difference between the balance and the total
amount of the listed transactions and gives you the balance
adjustment figure.
Thus, a balance
adjustment=total amount of the transactions missing from your bank's
online history and from your Monechron register.
With the adjustment, your Monechron balance
will match the bank's balance.
If you haven't used Web
Scout™ or entered your transactions manually for
several months, some of your earlier transactions most likely will
have dropped out of your bank's online record. In this case, you
will see a balance adjustment like the above, which you can either
accept or not accept. If you accept, your Monechron
register will be updated, showing the adjustment as Other. If
you don't accept, you can enter the missing transactions manually
and mark them "cleared" in Pay & Record,
relying on your hard-copy bank statements for that period.
If you use Web
Scout™ monthly, there won't be any adjustment.
Your credit card
transactions scraped by Web Scout™ are
categorized by default as Miscellaneous. For your credit card
payment shown on the list, select from the dropdown list Transfer,
so the credit won't be read as income. Also, when you write a check
to pay your credit card bill, you should categorize it as Transfer.
For other transactions,
click on the dropdown list after each transaction to categorize it.
Then click on Accept All. Once you've categorized a payee, for
example, categorizing Bob's Fried Chicken as Dining, all subsequent
charges at Bob's will be automatically labeled as Dining.
To make
tracking/budgeting more accurate, you should categorize all
uncategorized transactions.
After you've saved the
accounts you wish to operate in Monechron,
all you need to do later is select any of the accounts you want to
update and click on Scout. Web Scout™ will bring
back a new list of transactions that have cleared your bank, with
each marked as Matched, Mismatched, or No Match. Click on Accept All
after you verify the information and make necessary modifications.
And your "checkbook" is balanced.
If you wish to convert
an offline account on Monechron to an online
account, enter the URL of the bank's website and click on Scout. The
rest is the same as described in Section 3.2.1
above: A first-time user of Web Scout™.
For step-by-step
instructions on how to use Web Scout™ for the
first time, go to Tutorial Lesson
3 or FAQ.
 Previous Top
Previous Top
 Next
Next 
|

