Monechron User Manual
 IV.
Expenses IV.
Expenses
Click
on the Expenses icon to view your spending or make a
budget.
Click
on Spending to track your expenses. The screen should look like this


- Overview
-
a summary of your
Total Income and Total Expenses and the Net in the past 12
months, with a month-by-month breakdown. This information is
displayed graphically on the right.
- View Month
-
a summary of your
Income and Expenses in a particular month. Select the month you
wish to view and click on View month. The screen should look
like this 

You get a breakdown of
income and expenses by payees. The same information is displayed
graphically on the right. Move the cursor over each section of the
pie chart, and you will get the dollar amount and the percent of the
total paid to a particular payee.
Go to Monechron
Tutorial Lesson 4
for step-by-step instruction on tracking expenses.
Click
on Budget and the screen should look like this 

This is where you make
a budget, view and/or edit an existing budget.
Click
on Edit Budget and the screen should look like this 
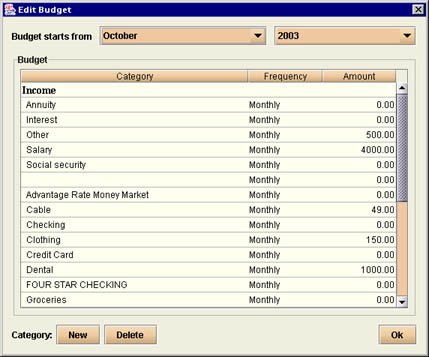
To
make a budget, you first choose the Month/Year you wish to begin
your budget by selecting from the drop-down lists. As you can see,
the current month/year is the default.
The
budget list is organized by Category. After each category is the
Frequency---the time period you wish to budget for---and the Amount.
If you pay your Automobile loan four times a year, for example, you
can click on Monthly after Automobile to get the dropdown list and
select Quarterly. Then click on the amount in the same line to
fill in the exact amount you pay every three months.
Proceed
in the same manner until you're done. Click on OK and the budget is
saved for as long as you wish.
If
you wish to delete a category, select the category and click on
Delete. (Remember: You can always leave a category blank; you don't
have to delete it.)
If you wish to add a
new category, click on New. Select either income or Expense. Enter
the name of the new category and click on OK. You will see the
addition in the list on your Edit Budget screen.
Viewing your budget is
pretty much the same as viewing your expenses. Click on Budget and
you will get an Overview of your budget status year to date
(supposing that you've made a budget): your Budgeted Incomes vs.
Actual Incomes, Budgeted Expenses vs. Actual Expenses, and the Net
after subtracting Expenses from Income. You also have a
month-by-month breakdown and the annual total. The same information
is displayed graphically on the right.
If you wish to view a
particular month, you select the month and click on View Month. A
summary of that month's Budgeted and Actual Income and Expenses, as
well as the Net, will show up on the screen, with a breakdown by
categories. The same information is displayed graphically on the
right. Move the cursor over each section of the pie chart, and you
will get the dollar amount and the percent of the total paid to a
particular payee in that month.
For
step-by-step instructions on how to make a new budget, go to
Tutorial Lesson Two.
 Previous Top
Previous Top
 Next
Next 
|

