Monechron
Tutorials
Lesson
2: Budgeting
Click on the Expenses
icon and then on Budget. Click on Edit Budget and the screen
should look like this 
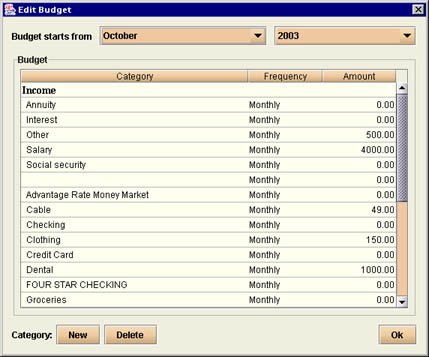
You can
make a real budget if you wish, or you can just make up some numbers
for practice for this tutorial. Either way, follow the steps below :
-
Click on drop-down
lists after Month and Year to select the month/year in which you
wish to begin your budget. The default month is the current
month.
-
Say, you have a
monthly salary of $4000 and other income of $500. Click on
Amount after Other to fill in 500 and then 4000 after Salary.
-
Suppose you have an
automobile loan that you pay four times a year. Click on Monthly
after Automobile and select Quarterly from the dropdown list.
Then enter the amount.
-
Proceed to other
items in the same manner until after you're done.
-
Click on OK and the
budget stays effective until you make a new one. Note the
budgeted amounts displayed on the Budget screen.
Suppose instead of an
automobile loan you have a loan on your boat. On the same Edit
Budget screen you click on Automobile and then on Delete to remove
the category.
To add the category of
Boat to the list, click on New, then on Expense. Type in
"Boat" after Category Name and click on OK.
Now that you've got a
budget, click on Overview and you'll get a year-to-date summary:
your Budgeted Income vs. Actual Income, Budgeted Expenses vs. Actual
Expenses, and the Net after subtracting Expenses from Income. You
also get a month-by-month breakdown and the annual total.
If you select a
particular month and click on View Month, you will get this screen 

The month's Budgeted
Income and Expenses, Actual Income and Expenses, and the Net are
displayed on the left, with a breakdown by categories. The same
information is also displayed graphically on the right. Move the
cursor over each section of the pie chart, and you will get the
dollar amount and the percent of the total paid to a particular
payee in that month.
If you have any
questions, email us: support@qfxsoftware.com,
or go to the User Manual for a more
detailed description of the Expenses
features.
 Previous Top
Previous Top
 Next
Next  |

